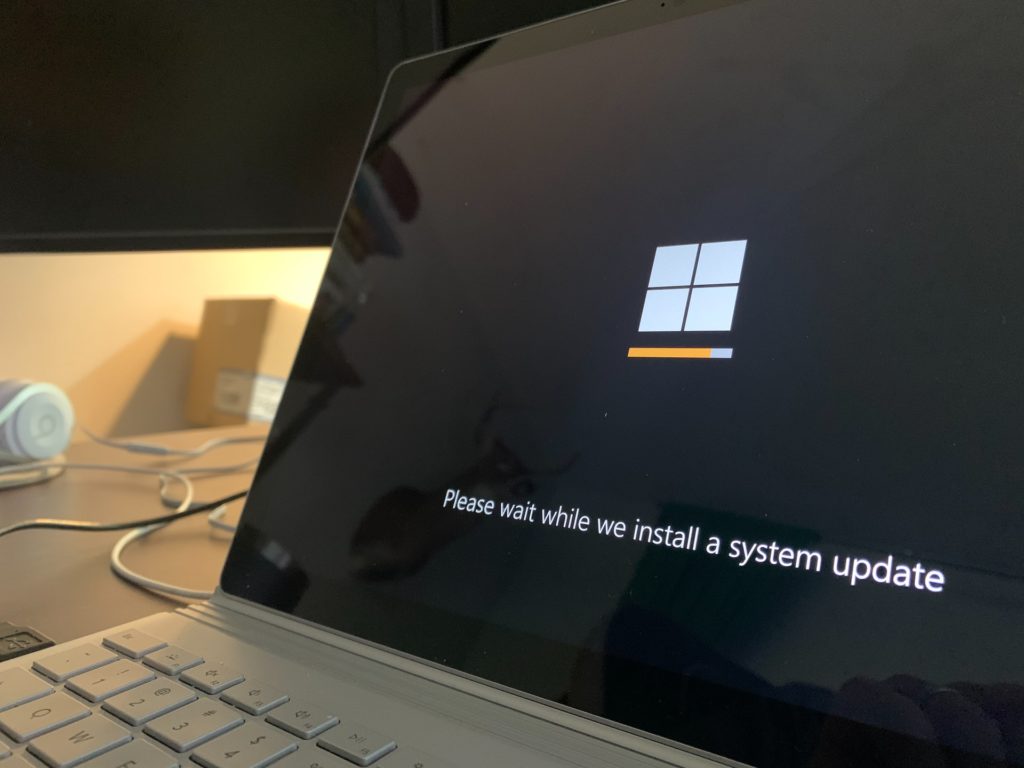
Problems with the sound are annoying. You can not hear anything at all from your speakers and you can no longer hear your favorite music, movies, YouTube videos, video calls.
Sound issues can be tricky. On a Windows 11/10 system, the different possible reasons for “no audio” include hardware, software, application, and driver issues.
If you’re having audio problems, the following suggestions might help. The tips are listed in order, so start with the first one, see if that helps, and then continue to the next one if it doesn’t.
Contents
1. Restart your PC after an update
Many Windows 10 updates require the restart of your device after installation, and if you haven’t done so yet, it could cause your audio problem.
2. Check output device
Check that your audio is playing to the audio device you prefer, such as a speaker or headphones.
Step 1: Go to Settings > System > Sound. Under Choose Your Output Device, use the drop-down menu to make sure that your correct device is selected.
Step 2: While you’re there, double-check that the volume isn’t at zero.
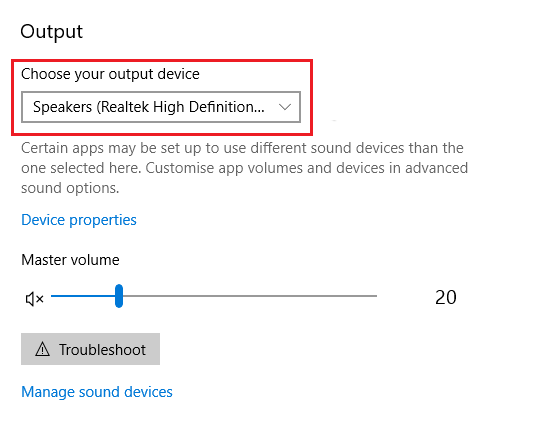
If this doesn’t help, continue to the next tip.
3. Run the audio troubleshooter
The audio troubleshooter might be able to fix audio problems automatically. Let the troubleshooter run and try what it suggests to see if this helps fix your problem!
Step 1: In the search bar next to the Start Menu type ‘troubleshoot’. In the results, you should see an option that says Troubleshoot Settings. Click on this option. Alternatively, go to Windows 10 Settings > Update and Security > Troubleshoot > Playing Audio.
Step 2: In the following window, look at the Get Up and Running section for the option that says Playing Audio, and select it. Then, select Run the Troubleshooter.
Step 3: You will now have an option to troubleshoot different kinds of connected speakers, including built-in speakers and headphones. Select Next when you are done.
Step 4: After a few seconds, it should suggest some things to try. Follow the suggestions and see if this fixes the problem.
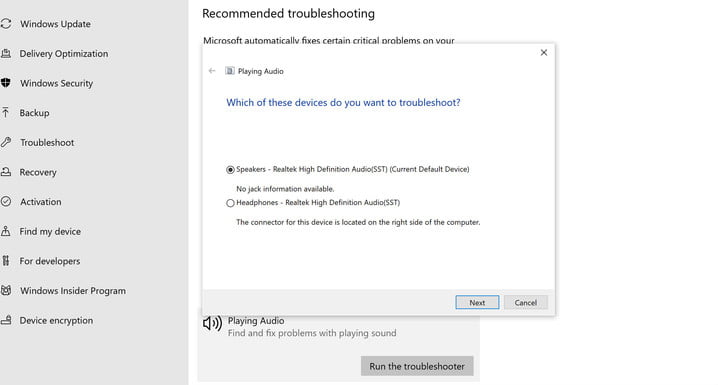
4. Reinstall or update audio drivers
Hardware problems can be caused by outdated or malfunctioning drivers. Make sure your audio driver is up to date and update it if needed. If that doesn’t work, try uninstalling the audio driver (it will reinstall automatically).
Step 1: In the search bar next to the Start Menu type ‘Device Manager’ and select the relevant result.
Step 2: Choose Sound, Video and Game Controllers. If you have a sound card, it will show up there.
Step 3: Double click to open the sound card, then go to the Driver tab and look for the option to Update Driver. This will start an automatic Windows search to find driver updates and download them.
Step 4: After the update is finished, restart and see if your audio now works.
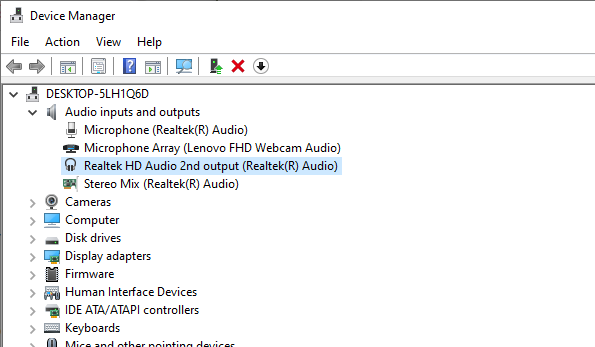
5. Restart audio services
Step 1: Press Win + R and run services.msc to launch the Services Panel. The new window will show a lengthy list of services on Windows 10.
Step 2: Scroll down to find Windows Audio and Windows Audio Endpoint Builder. Right-click on Windows Audio, and choose Restart from the available options.
Step 3: Once the restart has finished, do the same for Windows Audio Endpoint Builder and Remote Procedure Call. Restarting these three together can help fix problems that your audio may have run into.
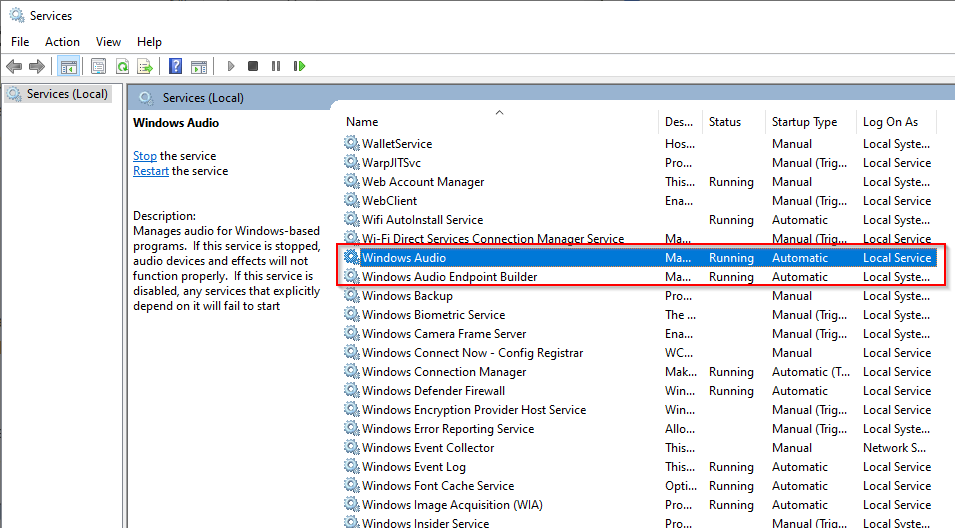
6. Try a system restore
If you still have no sound, you could try going back to a previous system restore point. Windows creates one whenever it installs an update for your device, just in case there’s a problem.
You may also like: How To Connect Bluetooth Speakers To Computer
